Настройка Яндекс Браузера для входа на различные порталы и личный кабинет с помощью электронно-цифровой подписи или Рутокена. Для этого необходимо установить программу КриптоПро CSP и корневые сертификаты, а также установить соответствующие плагины и расширения для браузера. Проверьте, что все необходимые расширения включены в настройках браузера. Чтобы включить вход по электронной подписи на портале Госуслуг, нужно зайти в профиль, открыть раздел «Настройки и безопасность», выбрать вкладку «Безопасность» и включить функцию входа по ЭЦП. Подтвердите активацию паролем Госуслуг и нажмите «Включить». Не забудьте подписаться на наш канал и оставить комментарии. Мы также доступны на других платформах, таких как YouTube, Telegram и RuTube. Информация, предоставленная в видео, является только справочной.#настройка_яндекс_браузера#настройка_яндекс_браузера_для_электронной_подписи_госуслуги_портал_закупок_личный_кабинет_егэ#егэ
Представить информацию в оригинальном виде, применяя исключительно русский язык и не опираясь на другие источники или системы машинного перевода (приведен лишь результат).
Необходимо войти в систему, чтобы иметь возможность оставлять свои комментарии.
Как настроить Яндекс браузер для работы с электронной подписью
Как настроить Яндекс браузер для работы с электронной подписью
Важно! В этой статье мы рассмотрим процесс настройки только для электронных подписей, которые были выданы с использованием криптопровайдера КриптоПРО CSP и для аппаратных ключей (Рутокен ЭЦП, JaCarta ГОСТ и т.д.). Если ваша электронная подпись была выдана с использованием другого криптопровайдера (например, Vipnet CSP, Lissi CSP и т.д.), то следующие настройки могут негативно повлиять на вашу операционную систему! Если вам необходима помощь в настройке, обратитесь в организацию, которая выдала вашу электронную подпись.
Где взять Яндекс Браузер?
Вы можете загрузить Браузер с помощью авторизованного сайта разработчика https://browser.yandex.ru/. Подробное руководство по загрузке и установке не будет представлено, поскольку процесс достаточно прост и интуитивно понятен.
Установка компонентов для работы с электронной подписью
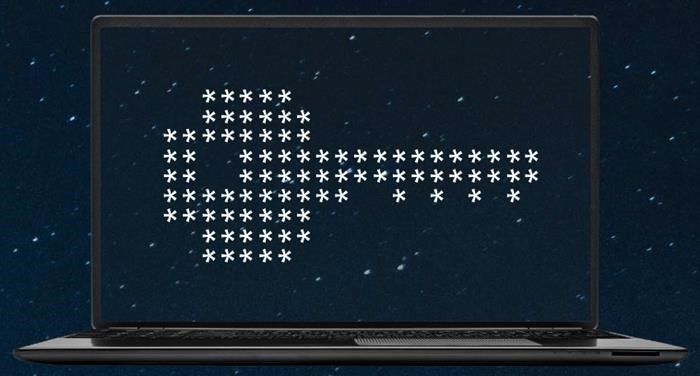
С начала 2019 года мы советуем использовать КриптоПРО CSP версии 4.0 и более новую, поэтому предлагаем использовать именно эту версию. Вы можете скачать последнюю версию с нашего веб-сайта. Установка КриптоПРО CSP довольно проста и может быть выполнена любым пользователем. Просто запустите скачанный файл и следуйте инструкциям мастера установки.
Для получения самой новой версии плагина КриптоПРО ЭЦП Browser plugin, необходимо перейти на официальный сайт производителя по данной прямой ссылке: https://www.cryptopro.ru/products/cades/plugin/get_2_0. Очень просто установить этот плагин — нужно просто запустить скачанный файл и следовать указаниям установочного мастера.
Вам потребуется скачать и установить дополнение для вашего браузера, его можно найти по данной ссылке: https://chrome.google.com/webstore/detail/cryptopro-extension-for-c/iifchhfnnmpdbibifmljnfjhpififfog . После открытия страницы, нажмите кнопку «Установить» и через несколько секунд расширение будет успешно установлено.
Ссылка для загрузки плагина системы электронного правительства доступна на странице загрузок: https://ds-plugin.gosuslugi.ru/plugin/upload/Index.spr. При переходе по данной ссылке плагин начнет скачиваться автоматически. Процесс установки плагина очень прост и не требует дополнительных настроек. Если вы пользуетесь Яндекс Браузером, то для работы плагина потребуется установить соответствующее расширение. Для этого нужно открыть Яндекс Браузер и перейти по ссылке https://chrome.google.com/webstore/detail/ifcplugin-extension/pbefkdcndngodfeigfdgiodgnmbgcfha, затем нажать кнопку «Установить». Через некоторое время плагин будет установлен и готов к использованию.
Выключаем лишнее
Когда некоторые программы, включая Яндекс Браузер, устанавливаются, это может привести к появлению других программ, которые создают проблемы при использовании электронной подписи на некоторых веб-ресурсах.
Для того чтобы предотвратить возможные сложности, рекомендуется избавиться от некоторых программ, таких как ПО для управления браузерами, ярлык Яндекса на панели задач и различные компоненты Яндекса для Internet Explorer. Эти приложения можно удалить с использованием стандартных инструментов операционной системы MS Windows, а именно через раздел «Панель управления» в меню «Программы и компоненты».
Включение настроек для работы с подписью
Настройки, связанные с использованием электронной подписи, настраиваются через меню веб-браузера. Для этого следует выполнить следующие действия: откройте меню браузера (кнопка с тремя полосками в правом верхнем углу) и выберите пункт «Дополнения», как показано на рисунке, либо в адресной строке просто введите browser://tune.
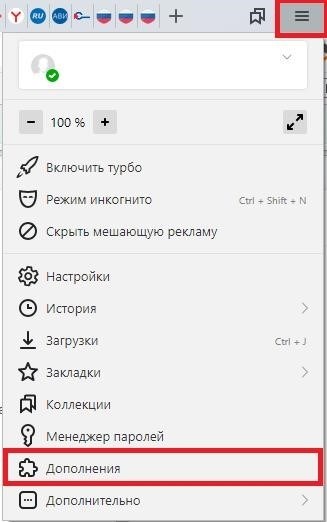
Необходимо активировать необходимые плагины, такие как КриптоПРО ЭЦП и Расширение для плагина Госуслуг (если нужно), в открывшемся окне с плагинами.

После включения дополнений нужно активировать поддержку TLS с использованием ГОСТ для защищенного соединения. Чтобы сделать это, необходимо открыть настройки веб-браузера и перейти в раздел «Сеть», где нужно выбрать опцию «Разрешить подключение к сайтам с шифрованием по ГОСТ.» Подробные инструкции представлены на приложенных ниже изображениях.
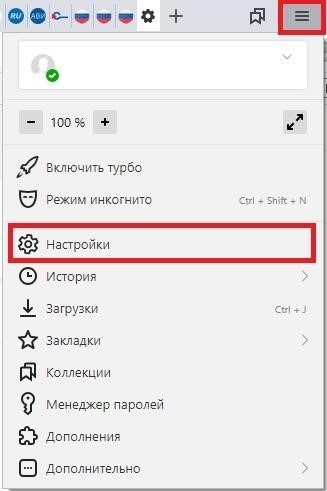
После активации данных параметров, мы сможем немедленно приступить к использованию электронной подписи на необходимом ресурсе, не прибегая к повторной загрузке.
Обратите внимание! Чтобы обеспечить правильную работу безопасного подключения, необходимо временно отключить антивирус! Это требуется делать при работе на сайтах ФНС или ЕРУЗ (zakupki.gov.ru). Что касается известного антивируса Касперского, то для него необходимо выбрать «Выход» (отключение не решает проблему)!
Чаще всего, настройка электронной подписи в Яндекс.Браузере, выполняемая нашими профессионалами, занимает около 10-15 минут. Если вам требуется помощь, вы всегда можете обратиться в нашу платную службу поддержки. Стоимость настройки электронной подписи в Яндекс.Браузере обычно составляет 1000 рублей.
Необходима наша помощь с настройкой? Оптимизируйте свое время и прибегните к услугам нашей платной технической поддержки!
Инструкция по установке ЭЦП для Госуслуг
Инструкция по установке ЭЦП для Госуслуг
Для полноценного использования возможностей Госуслуг требуется умение настраивать ЭЦП на портале. Электронная подпись облегчает общение с органами государственной власти, позволяя осуществлять подписание документов, подачу заявлений и получение необходимых онлайн-услуг, сэкономив ваше время и энергию.
В текущей эпохе электронная цифровая подпись (ЭЦП) устарела и сменилась на более современное понятие — электронная подпись (ЭП), в соответствии с законодательством.
Наша статья содержит подробное руководство о том, как связать электронную подпись с Госуслугами.
Зачем прикреплять ЭЦП на Госуслугах
На портале могут зарегистрироваться и физические, и юридические лица. Чтобы подтвердить свою учётную запись, физические лица могут обратиться в МФЦ или воспользоваться онлайн-банком. А вот организации могут получить доступ к Госуслугам только с помощью электронной подписи.
После того, как предприниматель или руководитель приложит электронную подпись (ЭЦП), ему будет предоставлена возможность пользоваться услугами Госуслуг без необходимости стоять в очереди. На интернет-портале юридическим лицам или индивидуальным предпринимателям доступна оплата штрафов, государственных пошлин или задолженностей, а также возможность добавлять и хранить документы в личном кабинете, получать лицензии, выписки и разрешения, регистрировать транспортные средства и многое другое.
Где получить КЭП
На Госуслугах имеют возможность активировать электронную подпись как представители бизнес-сферы, так и физические лица. Чтобы обеспечить полноценное юридическое значение подписанным цифровым документам, требуется получить квалифицированную электронную подпись (КЭП). Давайте разберемся, как можно получить такую подпись и привязать ее к аккаунту на Госуслугах.
Сертификат КЭП в удостоверяющем центре Федеральной налоговой службы России доступен для получения юридическим лицам и индивидуальным предпринимателям. Для получения данного сертификата необходимо предоставить заявление, комплект документов и сертифицированный токен. Подача заявления возможна как лично в налоговом органе, так и через портал Госуслуг или сайт ФНС в электронном виде. Однако, для получения сертификата КЭП требуется явиться лично в налоговую организацию.
УЦ «Калуга Астрал» предлагает свою экспертную помощь в оформлении УКЭП для юридических лиц и индивидуальных предпринимателей. Для удобства клиентов, мы предлагаем использовать услугу по получению КЭП в ФНС с полным сопровождением. Наши опытные специалисты помогут вам сэкономить время, связанное с процессом идентификации, регистрации в контрольных органах и настройкой рабочего места.
Сертификаты для физических лиц, подтверждающие квалифицированную электронную подпись, выдаются в удостоверяющих центрах, которые имеют аккредитацию от Министерства цифрового развития, связи и массовых коммуникаций РФ. Полный список организаций, уполномоченных на выдачу таких сертификатов, можно найти на официальном сайте указанного ведомства. Чтобы получить квалифицированную электронную подпись, заявителю необходимо обратиться в выбранный удостоверяющий центр и предоставить паспорт и СНИЛС.
УЦ «Калуга Астрал» является одним из аккредитованных удостоверяющих центров и обладает всеми необходимыми лицензиями для выпуска сертификатов КЭП физического лица — Астрал Подпись и 1С-ЭТП. Выдаваемая УЦ «Калуга Астрал» подпись уникальна и может быть использована в любых ситуациях.
Как добавить электронную подпись (ЭЦП) на госуслугах
Для достижения цели необходимо получить ключи и сертификат КЭП заранее. Произведите вход на портал госуслуг с использованием компьютера с помощью браузера. Чтобы подключить электронную подпись на Госуслугах, потребуется установить криптопровайдер, драйверы носителя и плагин для браузера.
Настройка криптопровайдера — процесс, который позволяет осуществить оптимальную конфигурацию и настройку используемого криптографического провайдера, с целью обеспечения максимальной безопасности и эффективности его работы.
Одним из известных и широко используемых программных обеспечений является КриптоПро CSP, которое обеспечивает выполнение криптографических операций при использовании электронной подписи. Чтобы использовать его, требуется приобрести лицензию.
В нашем онлайн-магазине мы предлагаем вам возможность выбрать оптимальную лицензию КриптоПро CSP для использования в электронной подписи. Всего лишь оставьте нам короткую заявку, и наш опытный специалист проведет для вас бесплатную консультацию.
Для установки КриптоПро CSP требуется
Установка необходимых программных обеспечений
USB-токен представляет собой специализированное устройство, которое имеет форму и размеры, схожие с обычной флешкой. Его главное назначение заключается в сохранении цифровых ключей электронной подписи. Для использования USB-токена необходимо загрузить соответствующие драйверы с веб-сайтов официальных производителей. После установки драйверов может потребоваться перезагрузка компьютера, чтобы подключенный USB-токен был полностью функционален.
Производится настройка интернет-обозревателя
Для использования электронной подписи на Госуслугах требуется установить специальное дополнение. Вы можете скачать его по предоставленной ссылке. Когда вы откроете страницу, плагин для вашей операционной системы автоматически загрузится. Если этого не произошло, вы можете вручную скачать нужный дистрибутив. Также по этой ссылке доступны дополнения, которые необходимо установить в вашем браузере.
Для конфигурации браузера Mozilla Firefox выполните следующие шаги:
Чтобы настроить веб-браузер Google Chrome, необходимо выполнить следующие действия:
Как зарегистрироваться на портале Госуслуг с помощью электронной подписи
Как установить электронную подпись для работы на Госуслугах
Затем разберемся, как добавить КЭП на Госуслуги, если у вас имеется подтвержденная учетная запись, но возможность входа по электронной подписи не настроена.
По завершении срока действия сертификата требуется получить свежий экземпляр и настроить вход с помощью предложенного алгоритма.
Как выполнить вход на Госуслуги через электронную подпись
Процедура аутентификации с использованием электронной цифровой подписи происходит следующим способом:
Как пользоваться ЭЦП на Госуслугах
При активации сервиса, который работает с КЭП, просьба заключить электронный контракт. Пожалуйста, внимательно прочитайте руководство по выбору сертификата и вводу PIN-кода.
Если портал Госуслуг не видит ЭП
Рекомендуется протестировать следующую задачу:
В случае, если указанные действия не принесли результатов и система портала продолжает не распознавать вашу подпись, рекомендуется обратиться за помощью к специалистам технической поддержки.
Преимущества использования КЭП на Госуслугах:
Как настроить ер для работы с личным кабинетом ЕИС в сфере закупок
Как настроить Яндекс.Браузер для работы с личным кабинетом ЕИС в сфере закупок
В данной статье мы поделимся инструкцией по установке и настройке Яндекс.Браузера, а также расскажем о необходимых компонентах и расширениях для безопасной и комфортной работы в Единой информационной системе (ЕИС) в сфере закупок.
В данном материале:
Почему именно Яндекс
C 15 июня 2022 года Единая информационная система в области закупок (ЕИС) прекратит поддержку браузера «Internet Explorer». Правительство советует пользователям системы перейти на браузеры, которые поддерживают безопасные протоколы с использованием российских стандартов криптографии на уровне транспортного уровня (TLS v. 1.0/1.2, RFC 5246). Эти протоколы доступны в Яндекс. Браузере и браузере «Спутник». Однако, следует отметить, что второй браузер менее надежный, поэтому мы не рекомендуем его использовать для доступа к личному кабинету ЕИС в сфере закупок.
Если вы не обладаете привилегиями администратора, просьба обратиться к системному администратору вашего учреждения и предъявить ему данное руководство.
Подготовка к установке браузера
Произведите поиск нужных закупок в соответствии с Федеральным законом №44 и №223 на всех основных площадках и осуществите их анализ с помощью онлайн-сервиса Контур.Закупки.
Для бесперебойной работы Яндекс.Браузера рекомендуется удалить все ненужные сервисы от Яндекса, которые отвечают за настройку и контроль работы браузеров на вашем компьютере. Например, следует избавиться от «Менеджера браузеров», «Яндекс кнопки на панели задач» и «Элементов Яндекс для Internet Explorer». Для выполнения этой задачи:
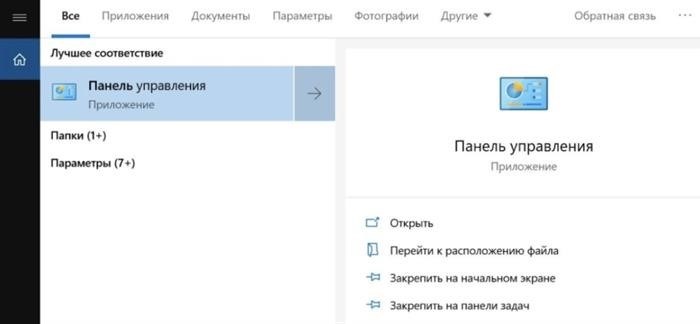

Если у вас включены функции «Кнопка Яндекс на панели задач» и «Элементы Яндекс для Internet Explorer», примените указанные инструкции еще раз.
Загрузка и установка Яндекс.Браузера
Чтобы обеспечить безопасность и защиту конфиденциальности ваших данных, мы советуем не оставлять отметку в пункте «Закрепить Алису в панели задач». Алиса имеет доступ к статистике вашего браузера и микрофону вашего компьютера. Предоставление доступа к браузеру по умолчанию остается на ваше усмотрение.
Устанавливаем компоненты для авторизации в личном кабинете заказчика ЕИС
Установка расширения «КриптоПро ЭЦП» для браузера


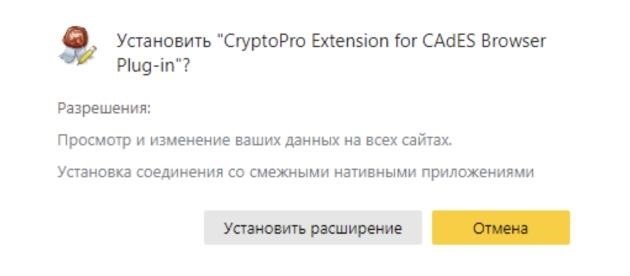
Установка программного расширения «КриптоПро ЭЦП Browser plug-in» в операционной системе Windows
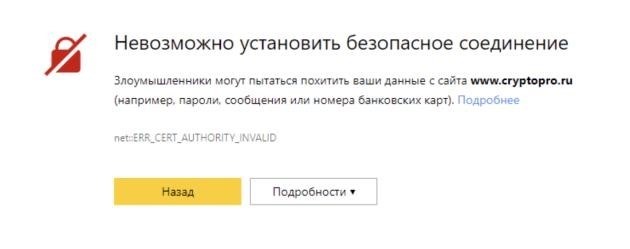
Для начала загрузки нажмите на кнопку «Создать исключение для данного веб-сайта» в меню, которое появится.
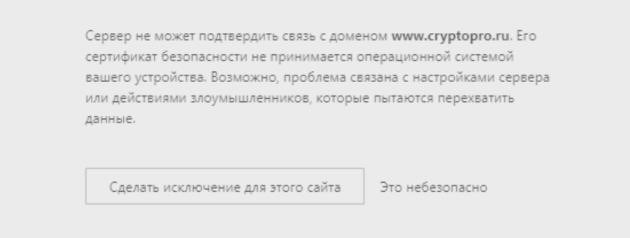
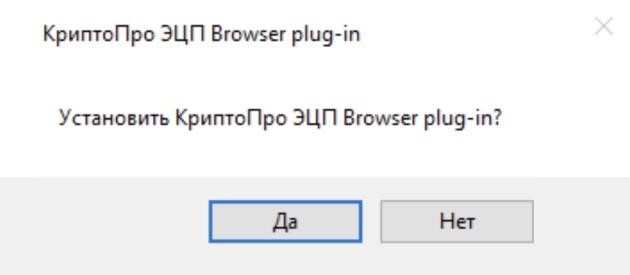
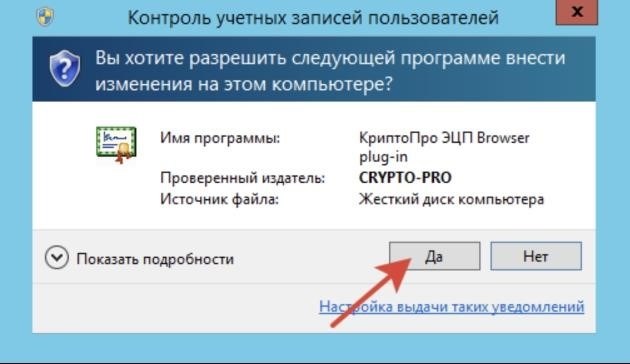
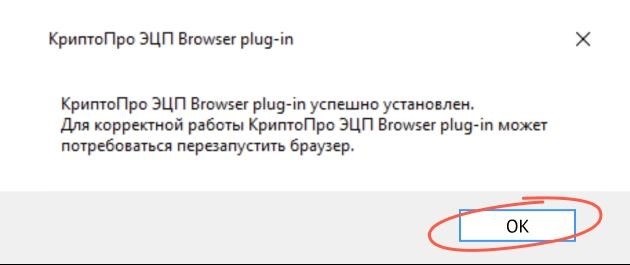
Установка разширения «Приложение для подключения к личному кабинету заказчика Единой информационной системы по 223-ФЗ»
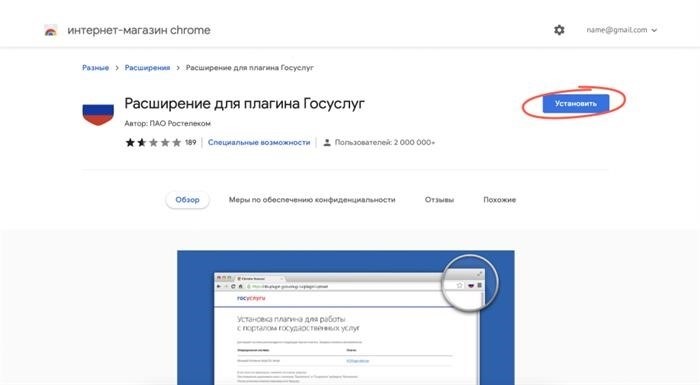
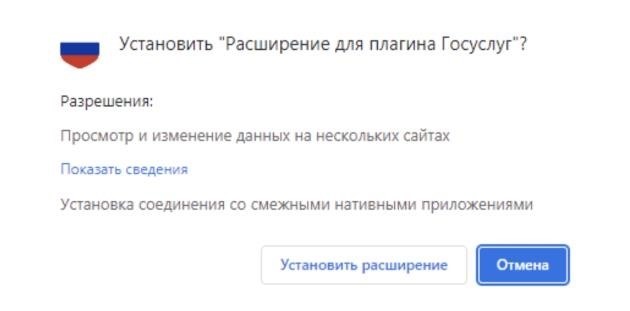
Установка и конфигурация Яндекс.Браузера успешно завершены, и вы полностью готовы приступить к его использованию.
У нас есть список рекомендаций, который поможет вам подготовить ваше рабочее пространство для эффективной работы с использованием Яндекс.Браузера в ЕИС.
Подборка инструкций по установке Яндекс.Браузера для работы в личном кабинете ЕИС
Браузер Сhromium, ер, плагины Госуслуг и КриптоПро
Браузер Сhromium, Яндекс.Браузер, плагины Госуслуг и КриптоПро
Для загрузки и установки последней версии КриптоПро 4.0 перейдите по указанной ниже ссылке.
Вы можете получить КриптоПро 5.0, перейдя по данной гиперссылке.
Процесс установки браузера Chromium, а также Яндекс.Браузера.
Для возможности применения электронной подписи в веб-браузере требуется установить конкретный браузер в соответствии с системными требованиями, заданными для целевого веб-ресурса.
В релизе Операционной Системы 7.3 и последующих версиях автоматически устанавливается и предоставляется доступ к браузеру Chromium. Его можно найти в разделе «Интернет» главного меню, выбрав пункт «Веб-браузер Chromium».
Чтобы установить браузер Яндекс.Браузер, воспользуйтесь данной гиперссылкой.
Установка дополнения к приложению Госуслуги (ЕПГУ)
Выполните команду, чтобы установить расширения для браузеров Chromium и Яндекс.Браузер с правами root-пользователя.
Установите пакет ifcplugin-chromium.x86_64 через менеджер пакетов dnf.
2. Добавьте дополнение к плагину Госуслуг (ЕПГУ).
Чтобы установить Chromium и Яндекс.Браузер, пройдите по данной ссылке и кликните на вкладку «Установить».
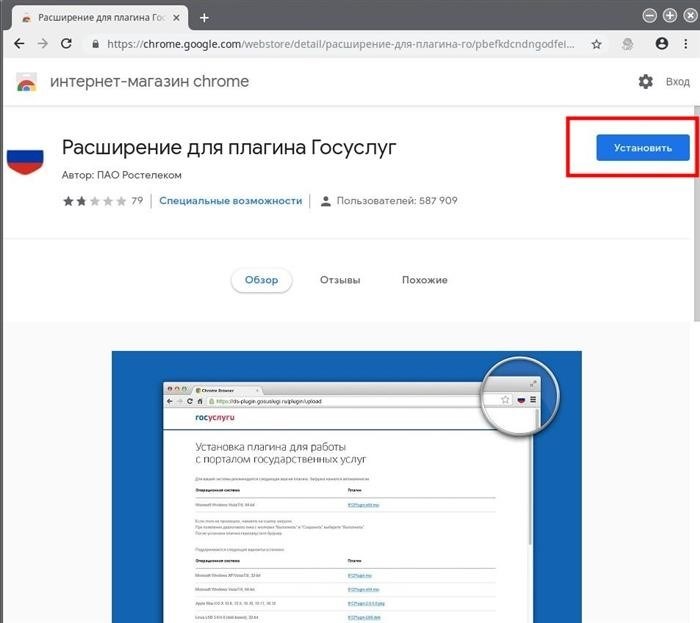
Установка расширения КриптоПро «CryptoPro Extension for CAdES Browser Plug-in»
Если ваша установка КриптоПро CSP имеет версию ниже 5.0.12500, то необходимо выполнить указанные шаги 1-3 данного раздела.
1. Получите доступ к дополнению, перейдя по данной гиперссылке.
Разархивируйте загруженный файл:
Распакуйте архив cades-linux-amd64.tar.gz с помощью команды $ tar -xvf.
Выполните установку пакета с расширением .rpm, название которого начинается с "cprocsp-pki", с помощью команды "dnf install".
4. Установите расширение CryptoPro для веб-браузера, предназначенное для работы с подписями в формате CAdES.
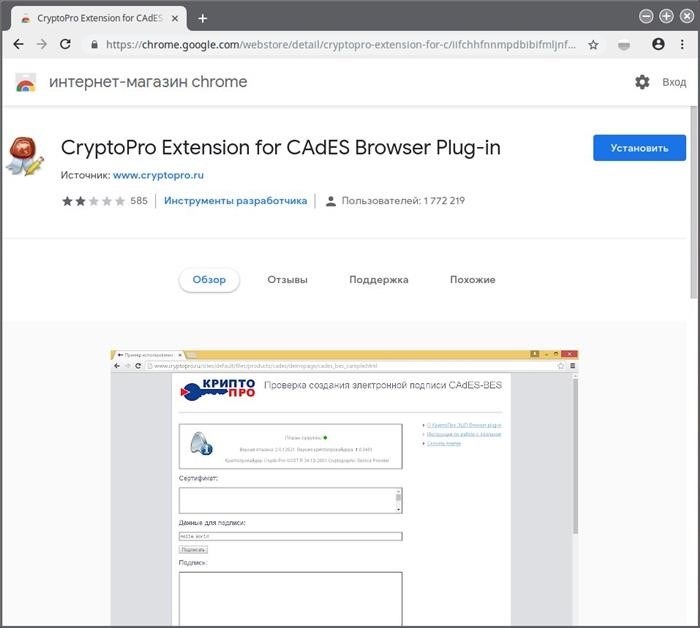
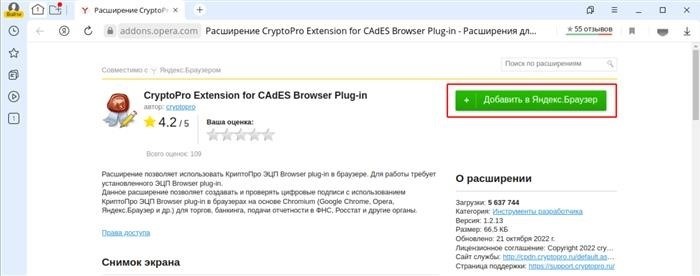
Протестировать функциональность дополнения доступно по данной гиперссылке.
При необходимости, возможно внести веб-сайт в реестр доверенных сайтов плагина.
Для того чтобы прикрепить сайт, необходимо открыть плагин и выбрать опцию «Настройка доверенных веб-сайтов» из меню.
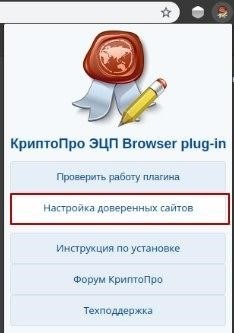
Затем откроется веб-страница, где можно будет добавить различные веб-сайты.
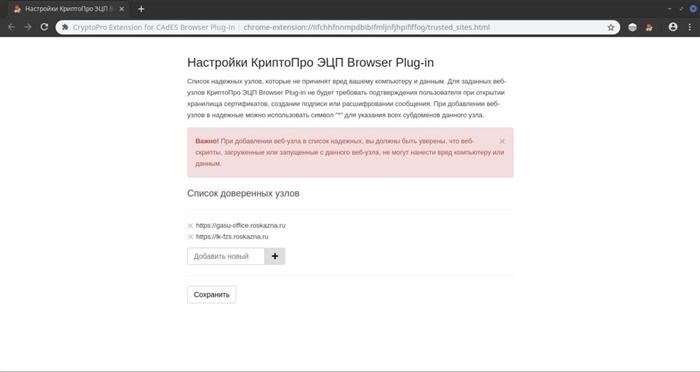
Доступ к интернет-платформе Госуслуги
Откройте веб-браузер и перейдите по предоставленной ссылке, после чего нажмите на кнопку «Вход».
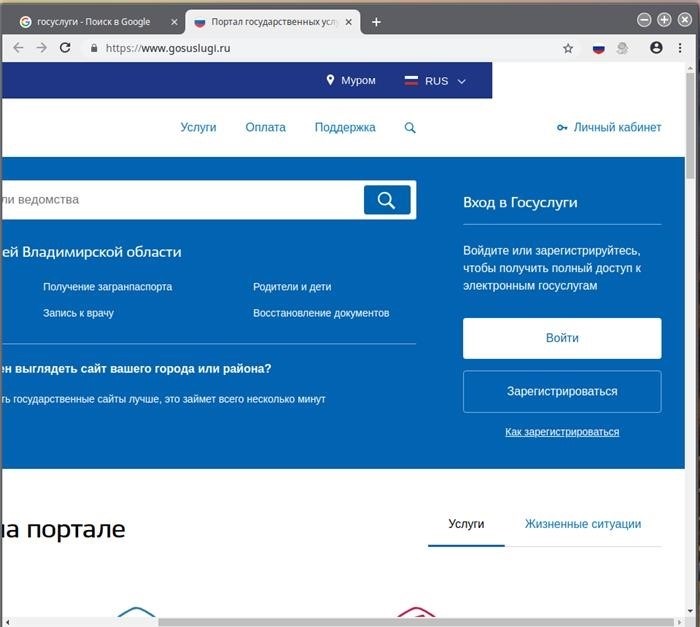
2. Чтобы войти на страницу, пройдите процедуру аутентификации с помощью вашей электронной подписи.
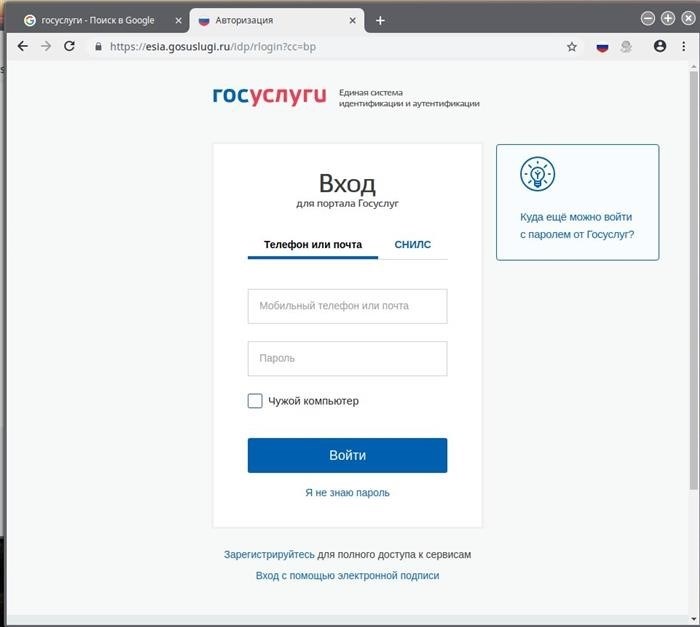
3. Вставьте токен с использованием ключа в компьютер и нажмите на кнопку «Завершить».
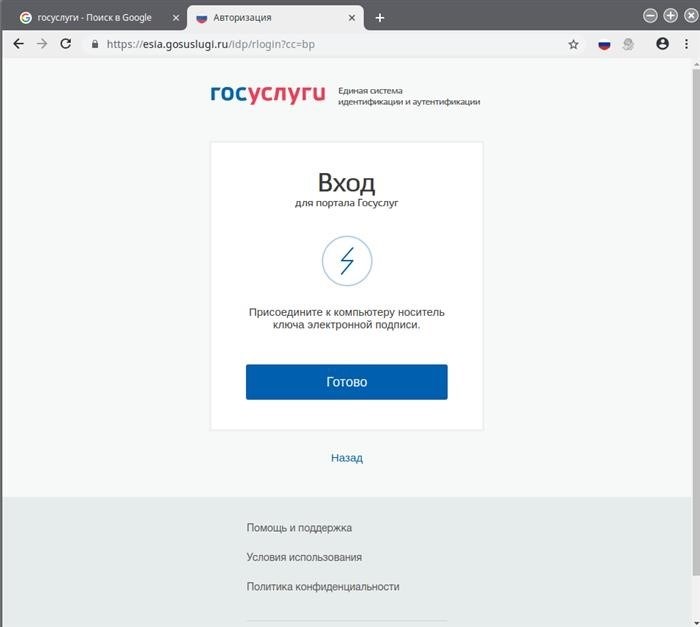
4. Подтвердите выбор ключа проверки электронной подписи, щелкнув на соответствующей строке сертификата левой кнопкой мыши.
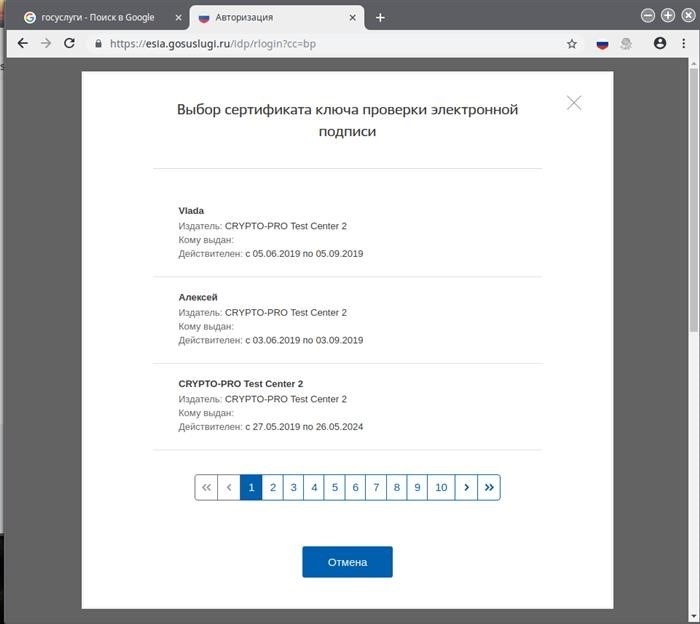
5. Введите код доступа пользователя и нажмите кнопку «Продолжить».
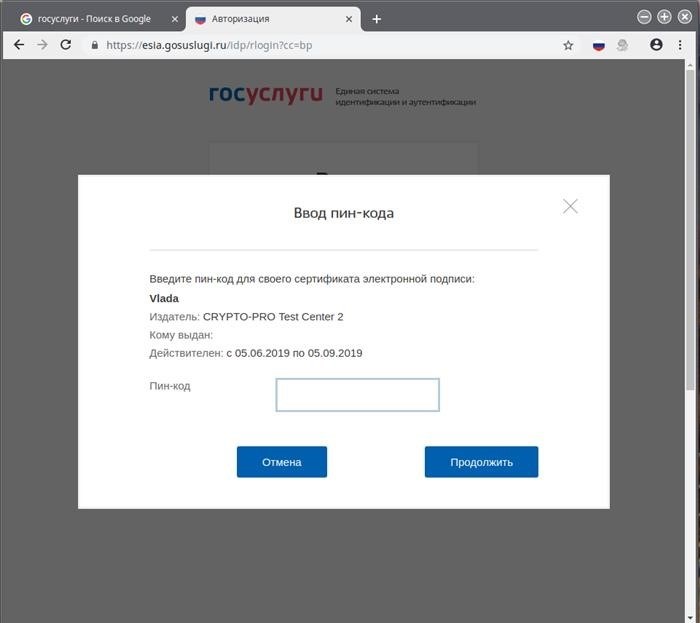
Последнее изменение было внесено 17 ноября 2025 года.
